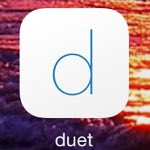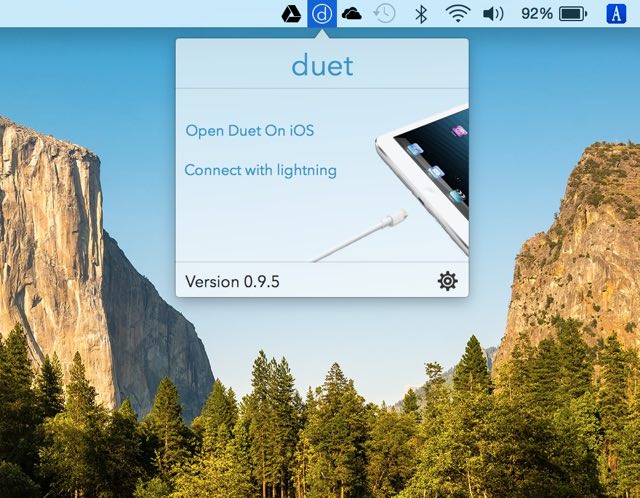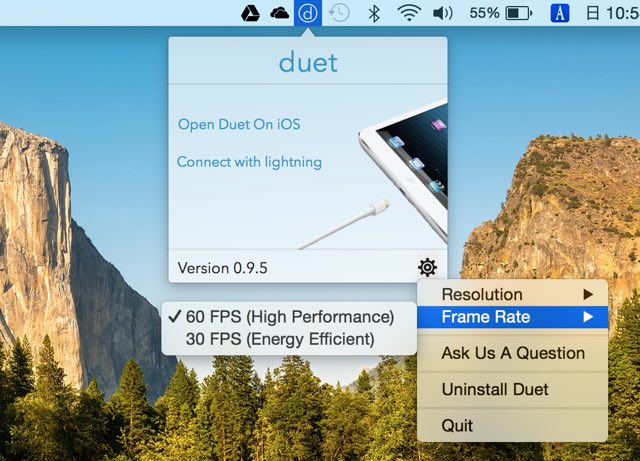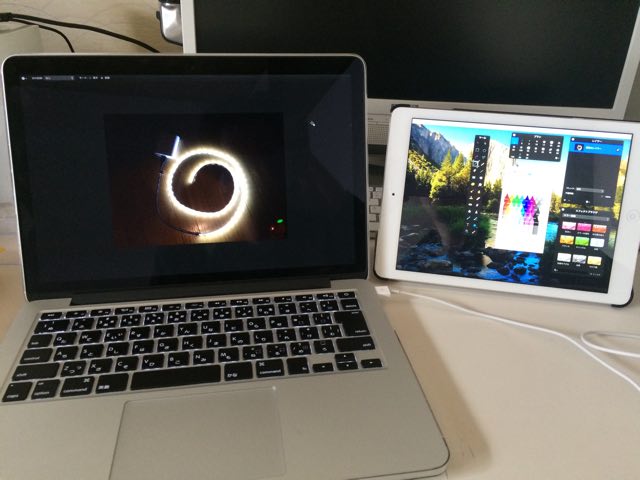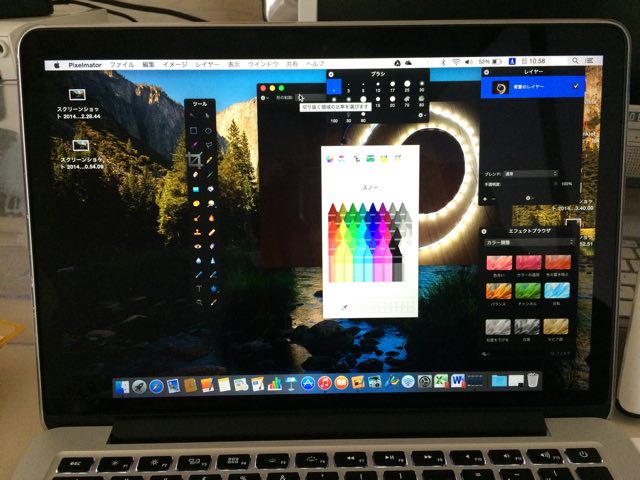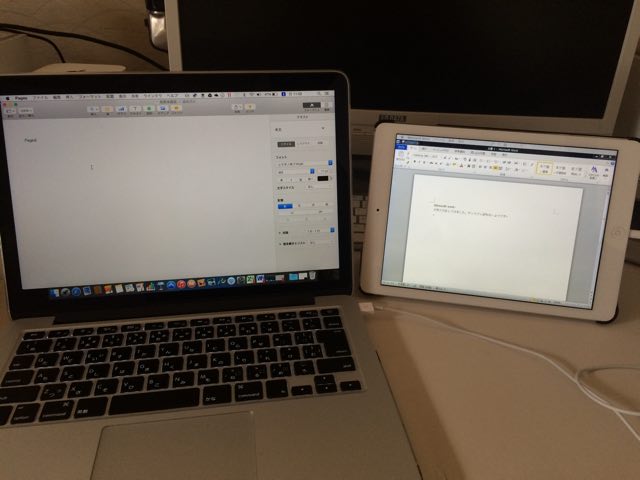MacBook pro retinaのサブディスプレとしてipadが使えたらなぁ...
これまでipadをサブディスプレとできるアプリはあるにはあったのですが、
どれも遅延があるところが問題でした。
無線接続という手軽さはありましたが、でも一テンポ遅れて反応するところは
ぎこちないものです。
今回発売せれたアプリDuet Displayですが、
売りは 遅延がない ということです。有線での接続です。
実際どうなのかをレビューしてみたいと思います。
まずMac側にDuet Displayのサイトに行ってMac用のクライアントアプリを
ダウンロード(無料)し、インストールします。
英語のサイトですがシンプルなサイトなのですぐわかります。
インストールが正常に終わるとメニューバーのところにDマークが現れます。
続いてipad側にはDuet Displayアプリ(有料)をappストアから購入インストールします。
次にLightningケーブルでMacとipadをつなぎます。
ipad側はDuet Displayアプリを立ち上げます。
それで接続は完了です。
これだけで使えることは使えるのでですが
iPadのretina画面に対応させるためには設定が必要です。
Mac側のメニューバーDのボタンを押し、設定画面を出します。
Frame Rateが標準では30FPSに設定されているのでココを60FPSにチェックを入れます。
Resolutionの項目ではRetina対応になっていないのでRetina Displayにチェックを入れます。
これで設定完了です。
感想
非常に美しいです。
やっぱりサブディスプレもretina表示はいいです。
今までディスクトップの液晶につないで使ったりもしていましたが、
MacBookProのretina画面と並べるとギャップにかなりの違和感を覚えていました。
ipad Airの美しい画面をサブディスプレにすると実にマッチしていて違和感ありません。
ipadがあるならぜひおすすめいたします。
このサブディスプレ環境で画像編集によく使うPixelmatorを使ってみました。
”快適”です。
サブディスプレ側にはツール類を置き Mac側の大きな画面には画像を全画面化して置くと
本当に使い勝手が良いです。
ちなみにipad側はタッチ操作も可能ですのでタッチしてツールをすぐ選択することができます。
ただサブディスプレをoffにするとツール類がメイン画面に戻ってくるのですが
位置がサブディスプレ上にあった同じ位置にもどってくるため
ツール類をまた配置しなおさなければなりません。
少し面倒です。
こんな感じです ↓
他にもParallels上でどんな動きをするのかが興味があったので
Parallelsを立ち上げwindowsもちゃんと表示できるか見てみました。
Word2010windows版を表示させてみました。(ちなみにMac側はPagesです。)
問題なくサブディスプレに表示されています。
しかし注意点があります。サブディスプレに表示したままサブディスプレをOFFにしてしまうと、メインのディスプレには自動的にWordは戻ってきませんでした。
ですから終了時にはメイン画面に移動してアプリケーションを終了させることが必要です。
肝心の反応速度ですが ほとんど遅延はないでしょう。
本当によくできたアプリです。
ただMacのCPUも使うのでバッテリーの減りは早いです。
電源ケーブルが使える環境で使用することをお勧めします。