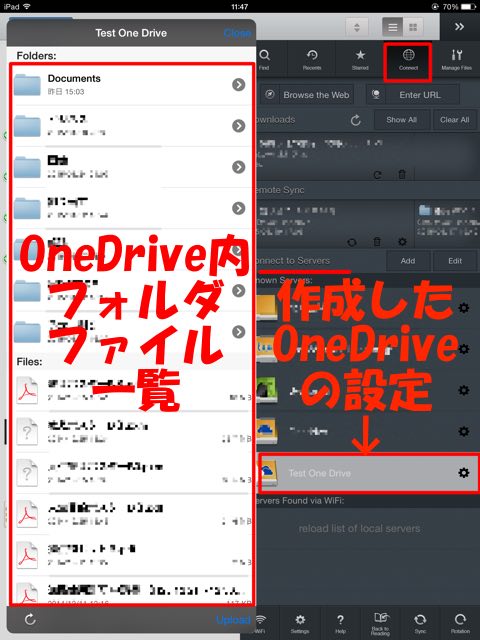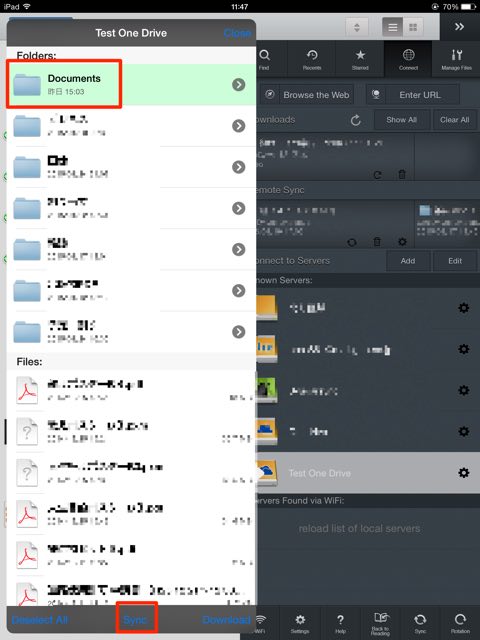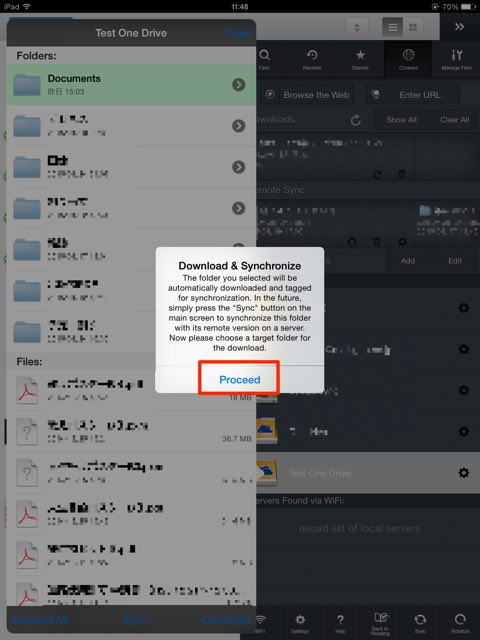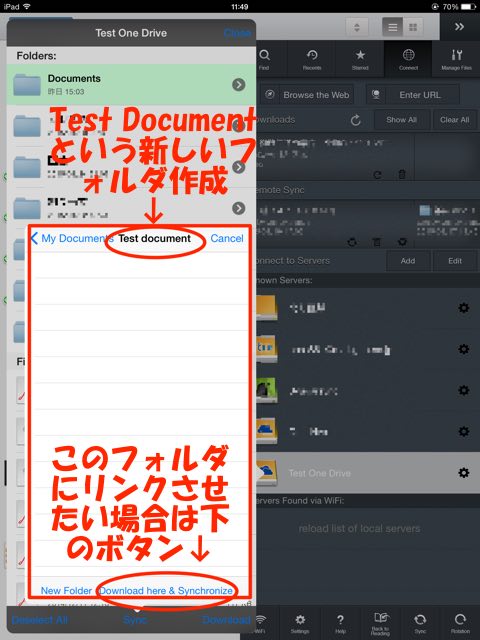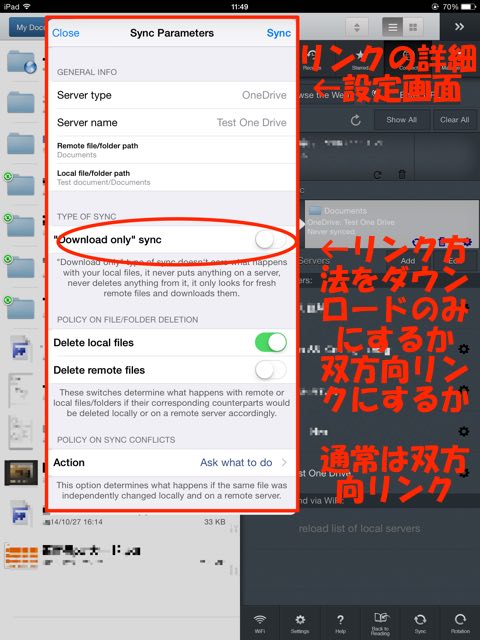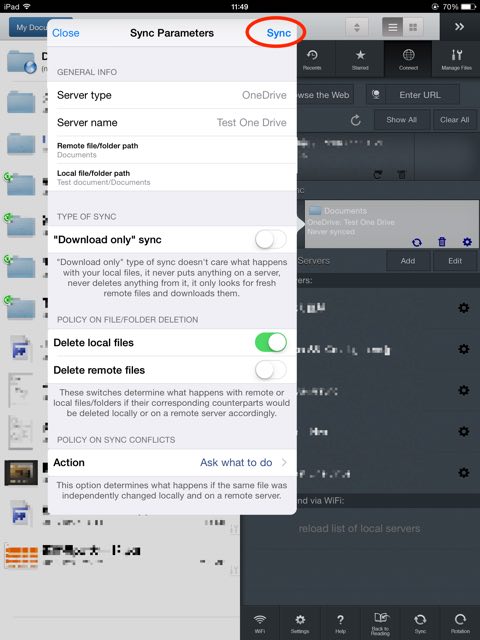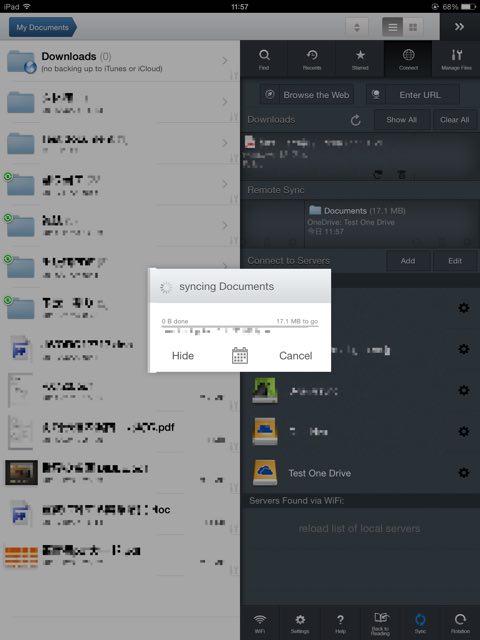「GoodReader4とOneDriveを同期する方法」前回の続きになります
前回GoodReaderにOneDriveのサーバー設定をする方法をご紹介しました。
今回はいよいよ OneDriveとGoodReaderにリンクさせる方法をご紹介します。
※ここからの注意点
念のため同期させる前にパソコン等にOneDrive内のデータのバックアップをとっておくことをおすすめします。同期設定を間違ってしまうとOneDrive内のデータが消去されてしまう恐れがあります。万がいちデータが消えてしまってもバックアップがあるならOneDriveにそれをコピーすれば復元できます。これからの設定は自己責任でお願いします。
それでは前回 ”Test One Drive” というサーバー名で設定を行いました。
こちらを選択すると、左側にOneDrive内のファイルが表示されます。
ここからOneDrive内のどのフォルダをリンクさせるか選択していきます。複数選択可
例えば
OneDrive側の”Documents”というフォルダをGoodreader内(端末内)に同期したいとします。
“Documents”フォルダーを選択。
続いて下の”Sync”ボタンをタップ
次の画面が出ると “Proceed” を押す
次に GoodReader内(iPad端末内)のどこに保存させるかを決めます。
続いてGoodreaderのファイル一覧がでてきます。
新たにフォルダーを作成しそこに同期させるか、特に設定しなければMy Documents内にファイルが同期されます。
混乱を避けるため任意のフォルダーを作成しておいたほうが後々便利です。
一番下にフォルダー新規作成かこの場所に保存するのボタンがあるので
・フォルダー作成なら ”New Folder”
・この場所での保存なら ”DownLoad here & synchroize”
いずれかタップする。
今回は 試しにGoodreader内に新しいフォルダーを作ってそこにリンクさせたい思います。
新しいフォルダー名は”Test Document”にしてみました。
最後に下の右側の”DownLoad here & synchronize”ボタンをタップ
リンク方法に関する詳細を設定
リンク方法の設定画面がでてきます。
通常はこのままの設定でも問題はありませんが詳細を説明します。
・片方向リンクの場合
OneDrive → Goodreader(OneDriveからのダウンロードのみ)
“Download only”sync (中央の丸で囲った部分)を”ON”にする
・双方向リンクの場合
OneDrive ←→Goodreader
“Download only”sync (中央の丸で囲った部分)をOFFにする。(デフォルト)
iPad(端末側)では編集は行わず閲覧のみということであれば、片方向のリンクに設定しておいたほうが安全でしょう。
最後に上の ”Sync”ボタンをタップ
OneDriveから同期ダウンロードが始まります。
初回は選択したデータすべてをダウンロードするため、時間がかかります。
これでリンク設定は終わりです。
最初だけ設定が複雑に思えるかもしれませんが、これをクリアすればあとは非常に便利です。
次回は同期の更新の仕方をご説明します。
神アプリGoodReader4とOneDriveを同期する方法 その3(作成中)