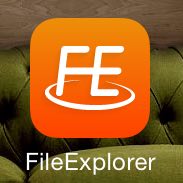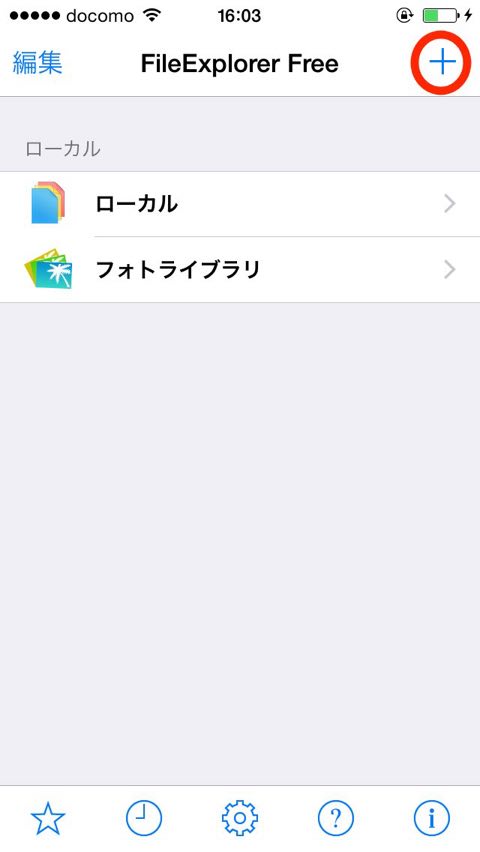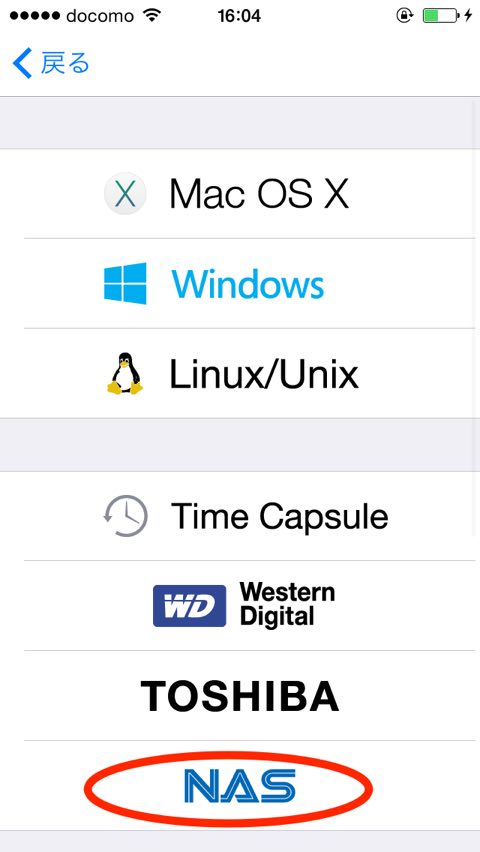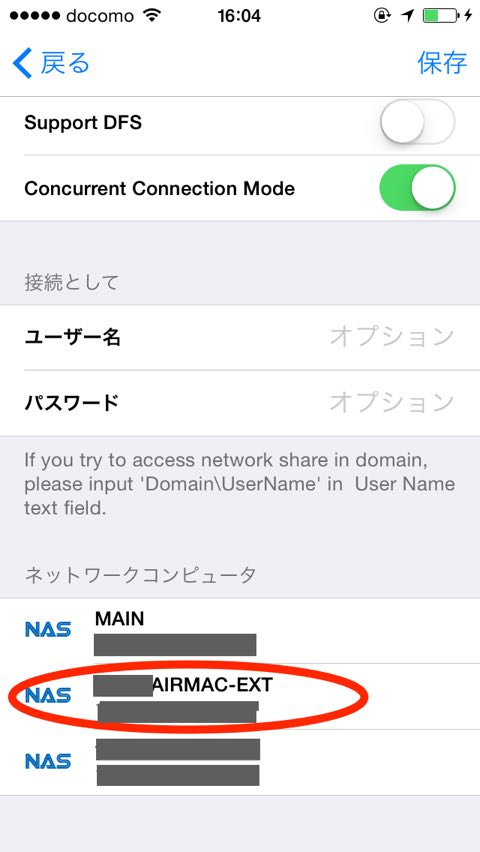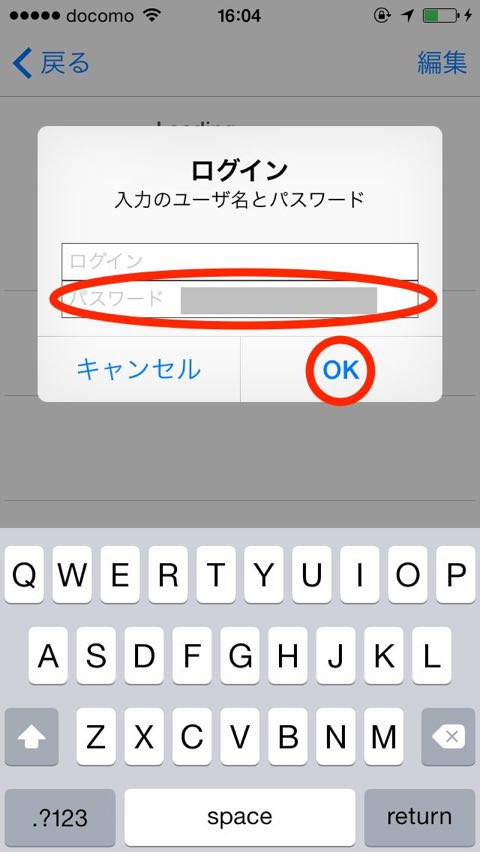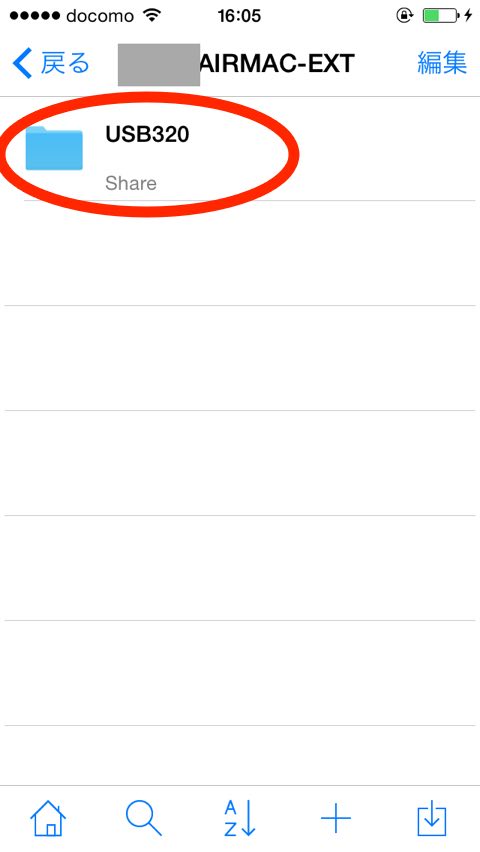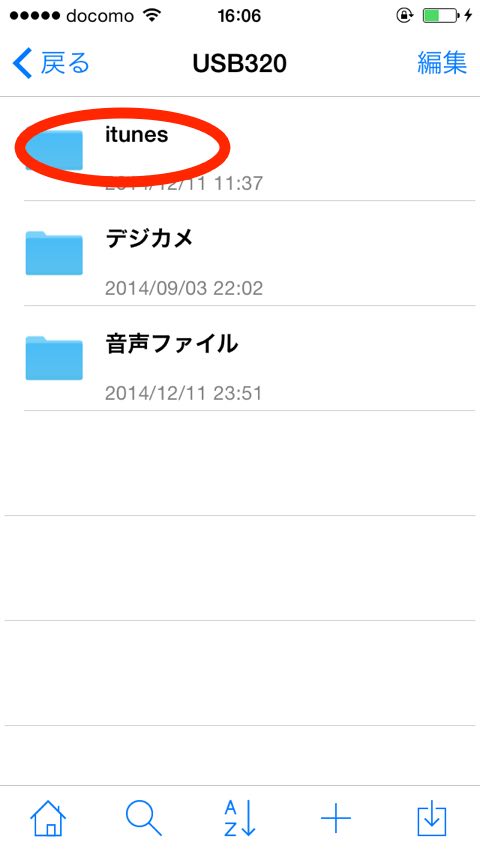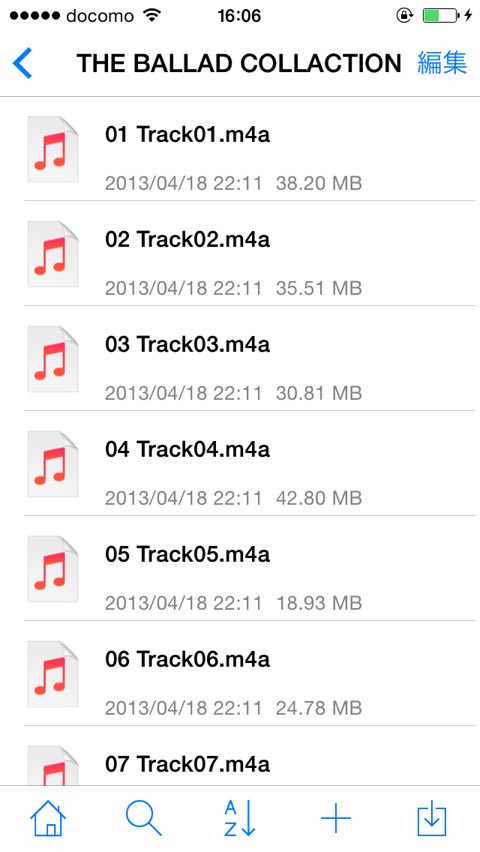AirMac Extremeには簡易NAS機能がついており、
以前の記事でこのNASにitunesの音楽データを移したことを取り上げました。
今回はiphoneからAirMac Extremeにアクセスし音楽を再生する方法についてご紹介します。
わたしのiphone5sは16Gしかないため、
音楽データを入れてしまうと他の書類が入らなくなります。
NASにつなぐことができれば、iphone内の記憶容量を気にせず音楽を楽しめるわけです。
AirMac Extremeを音楽サーバにしたので使用しないわけにはいきません。
ではどうやってiphoneからAirMac Extremeに接続するのか?
その答えはNASに接続するアプリを使用することです。
ios用のNASアプリはたくさんありますが
その中でも評価が高かったFileEXplorerをご紹介します。
このアプリは有料版と無料版とありますが
無料版で十分使用できます。
使用して物足りなければ有料版を購入することをお勧めします。
有料版は扱えるファイルの種類が増えるのとサーバーを複数登録できるという点で無料版と差があります。
まずアプリをダウンロードし起動すると次の画面が出ます。
まだ未設定なためサーバーが表示されていません。
右上の+ボタンを押してNASサーバーを設定します。
メニュー画面が現れます。その中から”NAS”を選択します
NASの設定画面が現れます。
同じネットワークにつながれているサーバーの一覧が
下部のネットワークコンピューターのところにでてきます。
一覧に表示されているAirMac Extremeのサーバを選択
ユーザー名とパスワードを入力する画面がでてきます。
ここで入力するものはAirMac Extremeの設定の時に入力したものとなります。
わたしの設定の場合はユーザー名は入れずに
パスワードだけ入れれば接続できました。
接続できるとNASサーバの中身が見れます。
サーバー内を開くと、以下のようにフォルダーを確認することができます。
音楽を再生しいのでitunesのフォルダーを開きます。
音楽データファイルの一覧を見ることができます。
聞きたい曲を選択すると再生されます。
再生画面
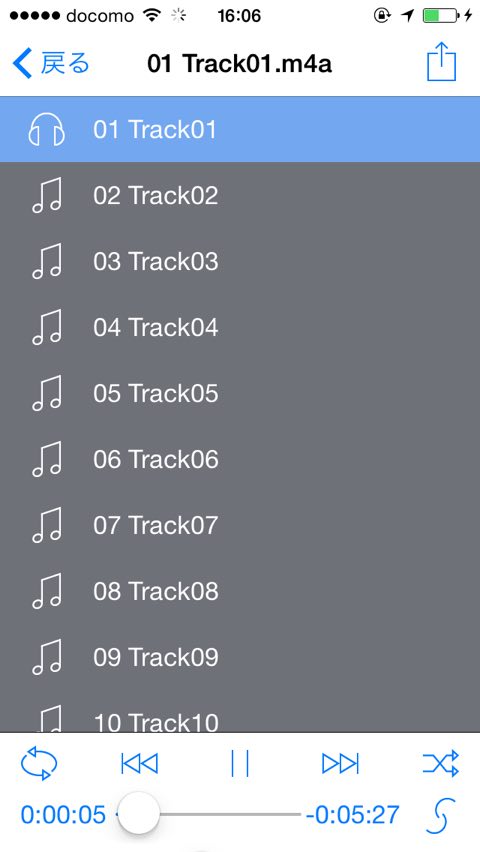
バックグランド再生もできるのでiphoneでネットを見ながら音楽も聞くことができます。
あと設定しておいた方が良い点として
サーバに接続するたびにパスワードを入力するのが面倒であれば
パスワードを保存する設定をしておくことができます。
FileExplorerの一番最初のホーム画面の下部に設定アイコンがあります。
SMB接続の項目のユーザー名の保存とパスワードを保存するをONにしておけば
毎回パスワードを入力する手間は省けます。
実際使用してみた感想ですが、音が途切れることなく安定して使用できます。
動作もスムーズで快適です。
わたしは音楽データをアップルロスレスで保存しているためどうしても容量が大きくなってしまいますが。
これで容量を気にせずiphoneでも音楽を楽しめます。NASを構築している方にはおすすめです。
ipadも同じように設定を行ってみる予定です。
参考までに最新の価格はAmazonでご確認ください。