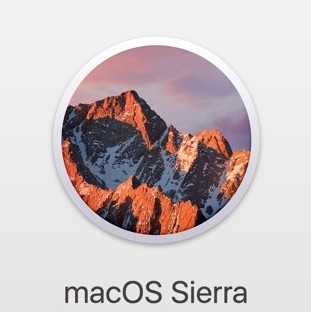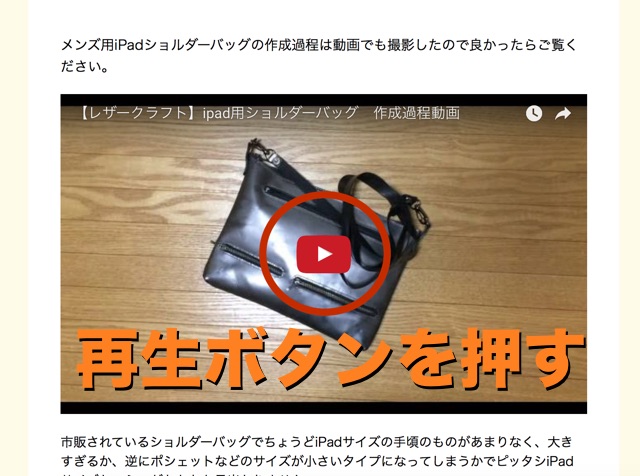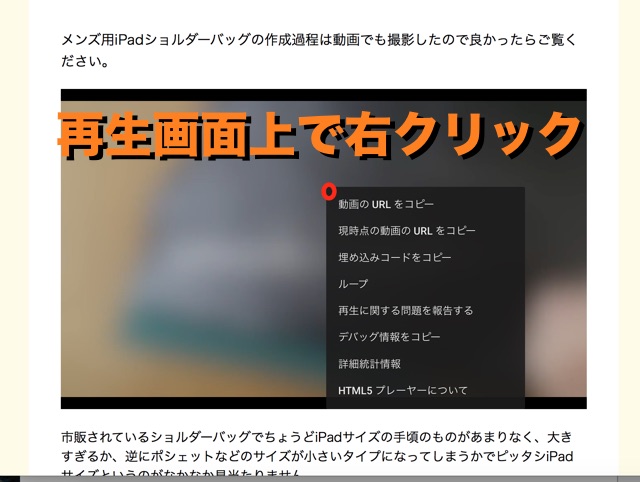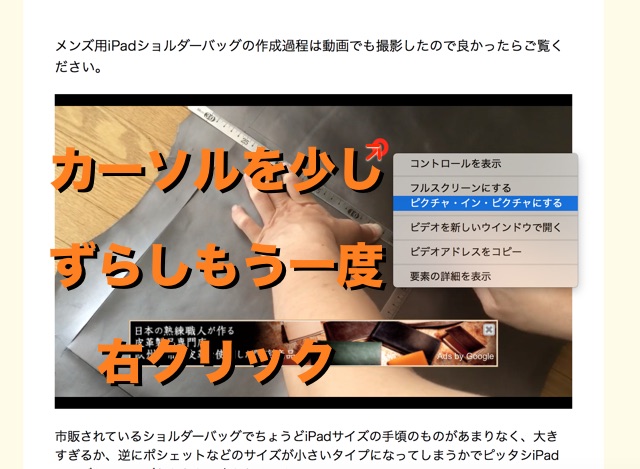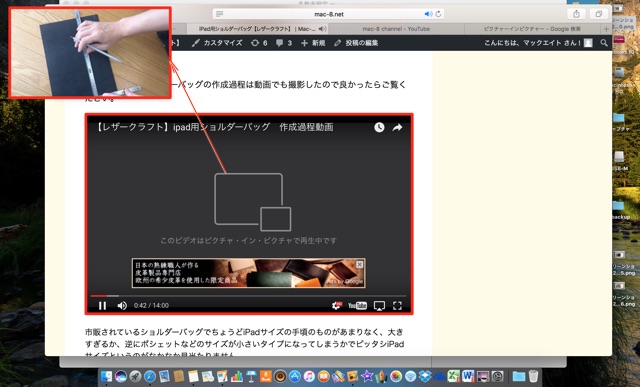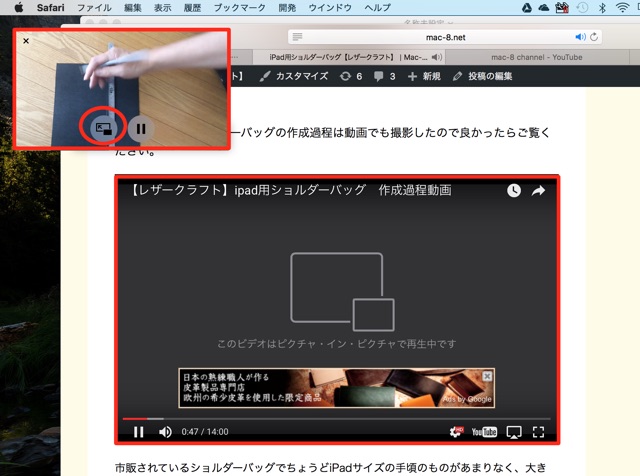macOS Sierraの新機能ピクチャー・イン・ピクチャーの使い方をご紹介します。
この機能は動画画面を別個に小さく表示させて、動画を見ながら何か別のアプリで作業をすることができるというものです。
それなら2画面(動画とアプリ)をならべて表示させればいいではないかと思う方もいるでしょう。
ピクチャー・イン・ピクチャー機能は動画画面が常に前面に、
そして画面角に表示されます。safariを縮小化しても表示されたままになります。
例えば文章を作成しながらも画面スミには常に動画を流すということができます。
動画の画面は常に画面最前面に表示されるので複数アプリを開いていてもいつも同じ場所に動画画面が表示されます。
動画画面の移動も簡単です。 移動したい方向にドラックしてあげれば移動できます。
しかしこの機能を使うには少しコツがいるようです。
最初はどうしたらピクチャー・イン・ピクチャー機能を使えるのか戸惑いました。
色々試行錯誤しながら試したところできました。
その方法をご紹介します。
ピクチャー・イン・ピクチャー使い方
【safariを開いてネット上の動画をピクチャー・イン・ピクチャーの場合】
②動画画面上で右クリック(タッチパッドの場合は2本指タップ)
ところが動画に関するメニューがでてきますが このメニューにはピクチャー・イン・ピクチャーはありません。
次がポイントです。
すると別のメニューがでてきて、 ここにピクチャー・イン・ピクチャーがでてくるので選択します。
4スミに移動できるので位置が悪ければ画面をドラックしてあげれば移動します。
iPadにはすでにあった機能ですがMacでも使えるようになりました。
操作方法 動画でもぞうぞ