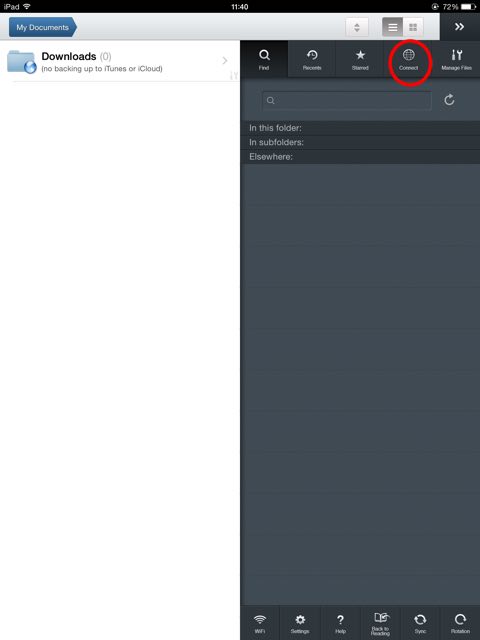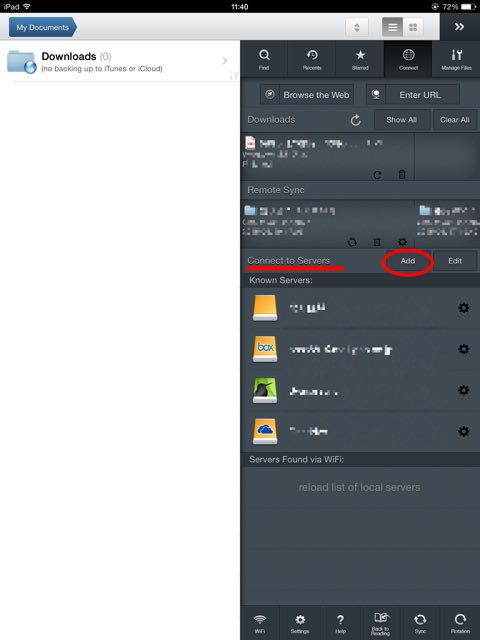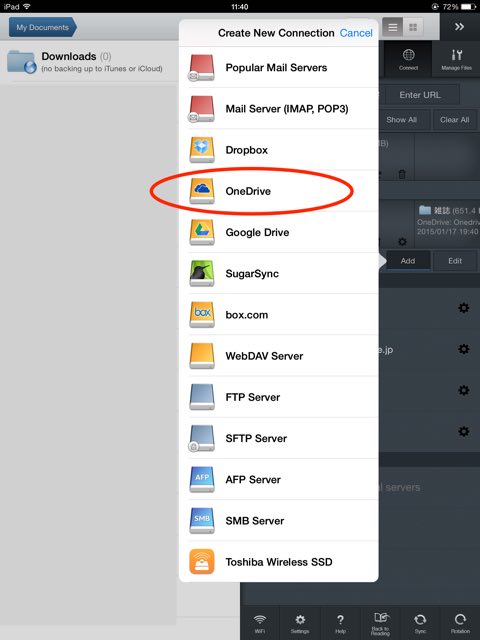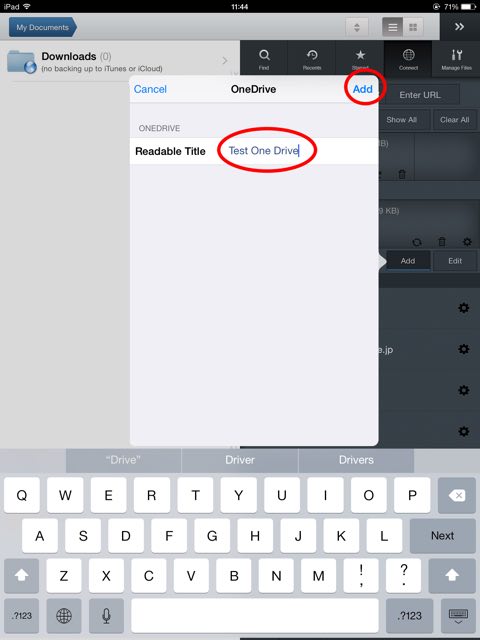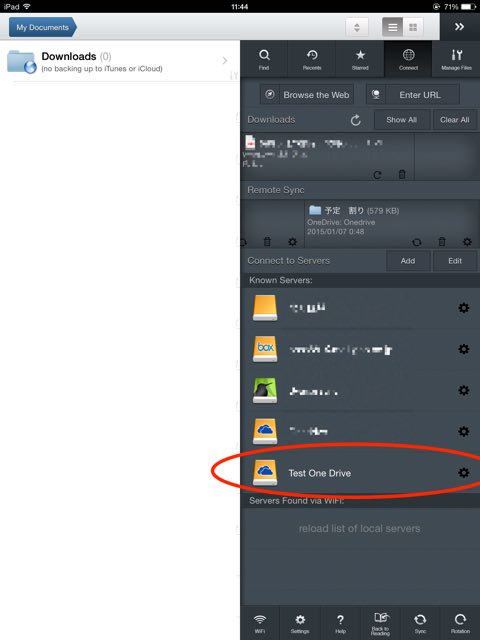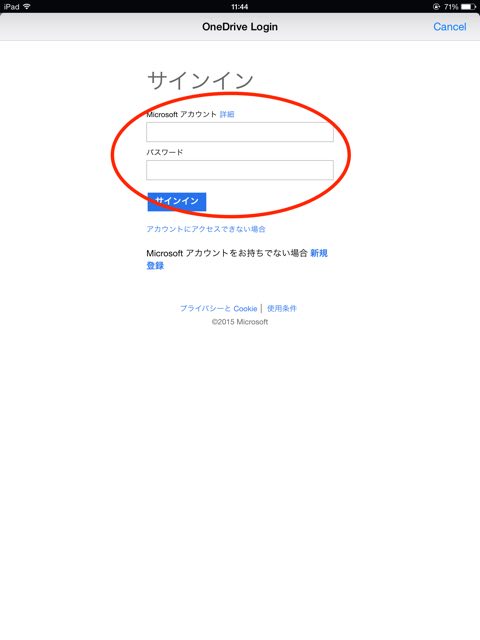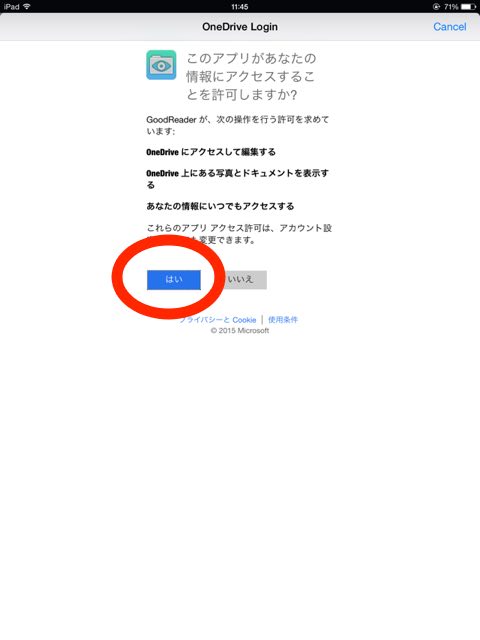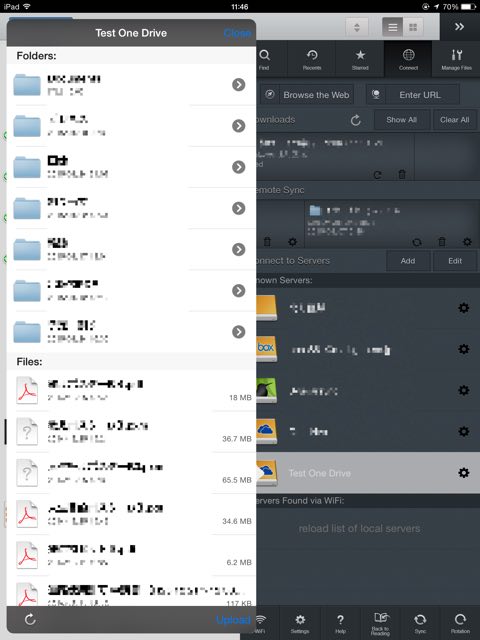GoodReaderにはクラウドと同期できる機能があります。
今回はOneDriveとの同期する設定方法をご紹介します。
※iPadでの説明にはなりますがiPhoneでも基本的な操作は変わりません。
OneDriveはiPad専用のアプリがあるのでOneDriveアプリを使用するという手もあります。ではなぜGoodreaderを使用するのか?
理由1
・開けるファイルの種類多い
理由2
・表示方法を細かく設定できる
理由3
・PDFの編集機能がある
理由4
・googleドライブやDropbox,boxなどクラウドサービスを統合して管理できる。
など機能の豊富で細かい設定ができるといった点でGoodreaderでファイルを管理するほうが便利なため同期設定しました。
端末にデータを同期させる利点は
・同期させてipadの中にファイルを入れておくとネットにつながっていなくても資料を見ることができる。
・開くたびにダウンロードしなくても、素早くファイルを開くことができる。
この設定は他のクラウド(googleドライブ、シュガーシンク、ドロップボックス等)にも応用できます。
同期設定方法
まずiPadでGoodreaderを開きます。
当然ながら、OneDriveのアカウントを用意しておきます。
■右上に地球のマークの”Connect“ボタンをタップ
クラウドサーバーにつなげる設定を行います
■右欄のConect to Severs の ”Add”をタップ
■クラウドサービスの一覧が出てくるので、OneDriveを選択
■GoodReaderに登録するタイトルを付けます。
これは任意のタイトルで結構です。
今回は”Test One Drive”と付けてみました。“Add”をタップして決定
■Connect Servers欄に今登録した”Test One Drive“が追加されます。
クラウドに接続するためのアカウント設定を行います。
■新たに追加した”Test One Drive“(任意の設定名)をタップするとアカウント設定画面がでるのでOneDriveのアカウント名とパスワードを入力します。
■次に確認画面がでるので”はい”を押します。
■アカウントとパスワードがあっていれば OneDriveの中のフォルダやファイルが表示されるようになります。
ここまででGoodReaderにOneDriveのサーバー設定が完了です。
次回は 同期設定の仕方をご説明します。
神アプリGoodReader4とOneDriveを同期する方法 その2